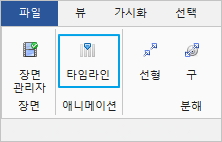
[TIP] Pro제품의 타임라인 기능을 이용하여 동영상 만드는 방법
안녕하세요! 디아이티 기술지원팀입니다.
오늘은 타임라인 기능에서 편집 키프레임 , 카메라 키프레임 , 액션 키프레임 , 클리핑 키프레임 4개의 키프레임을 이용하여 “ 동영상 “을 만드는 방법에 대해 알아보겠습니다.
1. 동영상 만드는 방법
1) [ ” 프로 ” 메뉴 -> 타임라인 ] 기능을 실행합니다.

2) 타임라인 목록에서 동영상 시간과 키프레임 설정을 할 수 있습니다. [ 1초당 10개의 프레임이 존재합니다. ]
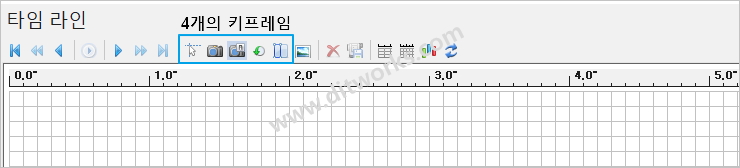
2. [ 편집 키프레임 ] ( 개체의 이동 , 회전등을 편집을 할수있습니다.)
1) 개체의 이동 , 회전 등 편집이 이루어지는 구간의 시간을 타임라인 목록에서 선택하고 , 개체를 선택하여 이동 및 회전하는 편집 기능을 사용합니다.

2) [ 편집 키프레임 생성 ]을 실행하면 첫 번째 목록에 편집 키프레임 구간이 생성되며 재생을 누르면 개체가 이동되는것을 확인할 수 있습니다.
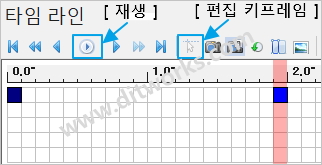
3. [ 카메라 키프레임 ] ( 동영상 재생 시 보여지는 방향성을 설정할 수 있습니다. )
1) 카메라 키프레임을 생성할 구간을 선택하고 , 동영상 재생시에 개체가 보여질 방향성을 설정합니다.

2) [ 카메라 키프레임 생성 ]을 누르면 두 번째 목록에 카메라 키프레임이 생성된것을 확인할 수 있으며 작업하지 않은 프레임상에 카메라 키프레임을 추가로 생성할 수 있습니다.
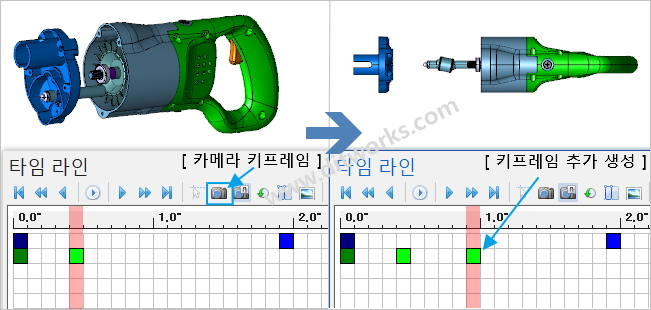
3) 재생을 누르면 카메라 키프레임을 생성한 화면으로 보이는 것을 확인할 수 있습니다.
4. [ 액션 키프레임 ] ( 개체를 이동하거나 회전할 수 있습니다. )
1) [ 액션 키프레임 ]을 선택하고 이동하거나 회전할 개체를 선택한 후 , 마우스 오른쪽 버튼을 눌러 ” 애니메이션 동작 : 선택 완료 ” 를 실행합니다.

2) 액션 키프레임 옵션에서 방향 선택은 [ 원 중심점 ] 을 선택하고 개체의 중심점을 선택합니다.
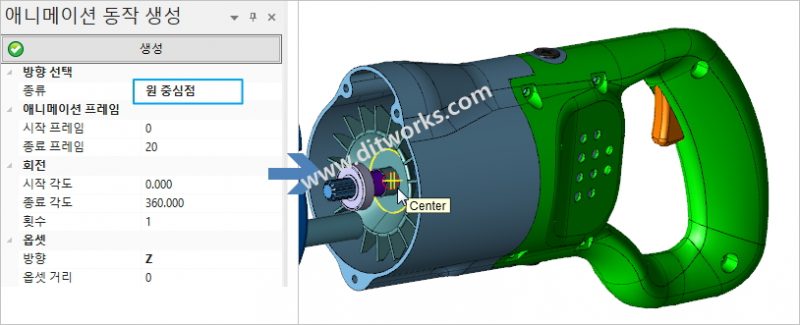
3) 애니메이션 프레임 옵션은 액션 키프레임의 시작구간과 종료구간입니다. [ 10프레임은 1 초 ]
회전 옵션에서 횟수는 개체의 회전수를 설정할 수 있습니다.
옵셋 옵션은 개체의 이동하는 방향성과 거리값을 설정할 수 있습니다.

4) 액션 키프레임 설정을 마치고 생성을 누르면 세 번째 목록에 액션 키프레임이 생성된것을 확인할 수 있으며 재생시에 선택한 개체가 이동과 회전되는것을 확인할 수 있습니다.

5. [ 클리핑 키프레임 ] ( 개체의 잘린 형상을 만들수 있습니다. )
1) [ ” 가시화 ” 메뉴 -> 클리핑 뷰 ] 기능을 실행합니다.
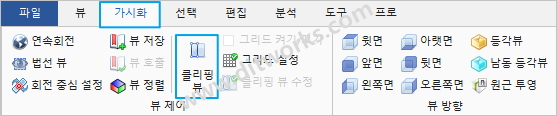
2) 타임라인 목록에서 클리핑 뷰를 생성할 구간을 설정하고 [ 클리핑 키프레임 생성 ] 기능을 실행합니다.
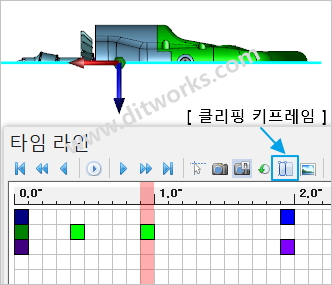
3) 네 번째 목록에 클리핑 키프레임이 생성된것을 확인할 수 있으며 재생시 개체가 설정한 클리핑 뷰로 나타나는것을 확인할 수 있습니다.
6. [ 동영상 저장 ]
1) 4개의 키프레임 설정을 마치고 [ 애니메이션 동영상 저장 ] 기능을 실행합니다.
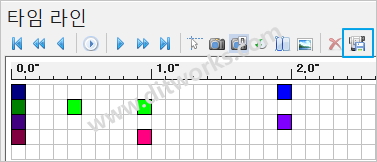
2) 파일의 저장 위치를 지정하고 내보내기 기능을 실행시 코덱 설정창이 나타나며 코덱 설정을 마친 후 확인 버튼을 누르면 동영상 파일을 확인할 수 있습니다.
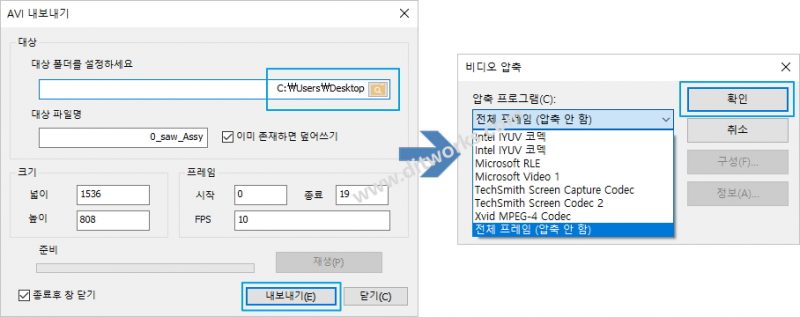
타임라인의 편집 키프레임 , 카메라 키프레임 , 액션 키프레임 , 클리핑 키프레임 4개의 키프레임을 이용하면 작업자가 원하는 동영상을 제작할 수 있습니다.
감사합니다!
디아이티/(주)디아이티웍스 기술지원팀
Tel: 02-6958-7755 support@ditworks.com
